Ciao!
Ecco la tua guida per gestire le liste nere in Sales Engagement Tool. Usa la Lista Nera Globale per bloccare i lead indesiderati in tutto il tuo team, mentre la Lista Nera Individuale si applica a un singolo account. Aggiungi elementi alla lista nera manualmente o con un file CSV e filtra le voci secondo necessità. Scegli con attenzione i tipi e i confronti, specialmente per email e domini. Per le campagne attive, Sales Engagement Tool ti avviserà per assicurarti di inserire correttamente nella lista nera. Pronto a semplificare la gestione dei tuoi lead? Immergiti! 🚀
Lista Nera del Team
La Lista Nera Globale è la funzione che ti permetterà di inserire nella lista nera i lead per tutti gli account che appartengono allo stesso team.
Contiene da:
Andiamo!
Lista Nera
Per accedere a questa funzione dalla pagina di login, clicca sul nome del team e poi su Lista nera del team
Si aprirà una nuova pagina e potrai selezionare la Lista Nera per LinkedIn o per email:
Da lì puoi inserire nella lista nera lead indesiderati, aziende, email e domini utilizzando l'opzione manuale o caricando un file CSV.
Esploreremo prima come inserire nella lista nera i lead utilizzando un file CSV.
Per caricare un CSV, clicca qui e seleziona l'opzione Importa un file CSV:
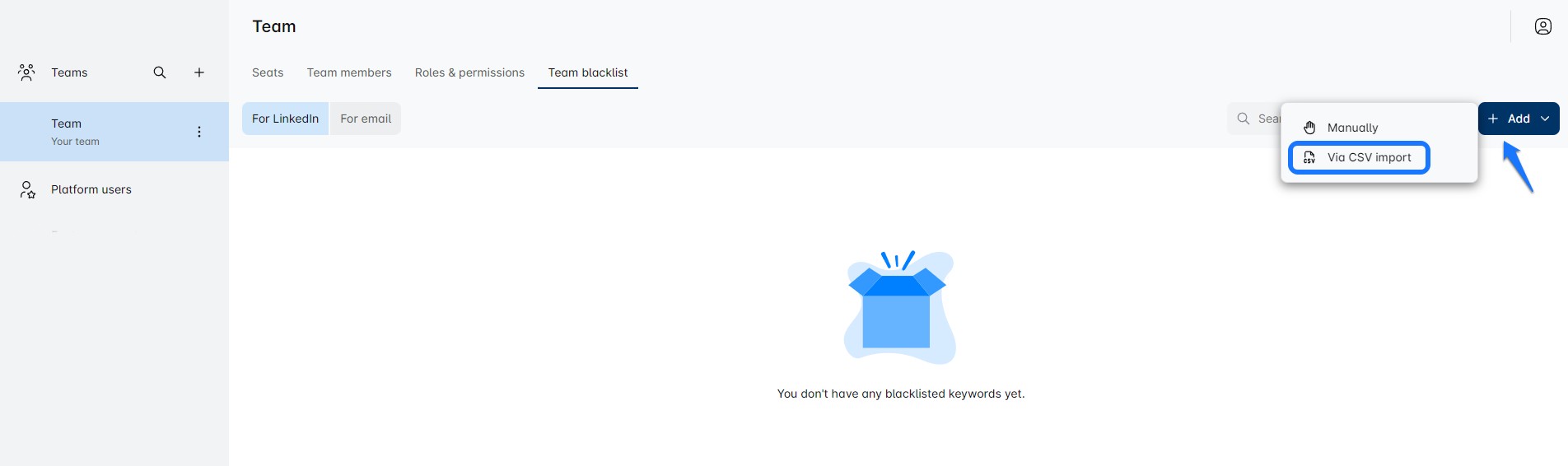
Questa finestra si aprirà

Puoi caricare un file o utilizzare l'opzione drag-and-drop.
Ci sono 2 opzioni obbligatorie che devi scegliere.
La prima è il Tipo di lista nera. Puoi scegliere tra:
- Nome dell'azienda
- Nome completo del lead
- URL del profilo - Inserisci solo l'URL del profilo LinkedIn e lo inseriremo nella lista nera su tutte e tre le piattaforme: LinkedIn, Sales Navigator e Recruiter
- Titolo del lavoro
! Si prega di notare che tutti gli elementi duplicati nella lista nera verranno rimossi.
Queste sono le informazioni che il tuo file CSV deve contenere. In questo file, devi avere solo una colonna con un 'keyword' scritto come titolo. Tutti i valori devono essere in questa colonna.
A seconda dei valori che hai nel file CSV (Nome dell'azienda, Nome completo del lead, URL del profilo o Titolo del lavoro) dovrai selezionare di conseguenza.
! Non puoi avere tipi di valori misti nel file CSV. Ad esempio, se vuoi inserire nella lista nera i nomi delle aziende, il tuo file CSV non può contenere nomi di aziende e URL di profili.
! Se vuoi inserire nella lista nera tipi diversi, devi caricare quei CSV separatamente.
Puoi caricare quanti file CSV vuoi, ma devono contenere un tipo di valore.
Puoi scegliere solo un'opzione per ogni file CSV caricato.
! Se scegli il tipo ProfileUrl, potrai selezionare solo il confronto Esatto.
La seconda opzione che devi selezionare è Tipo di Confronto:
- Esatto - Aggiungi un termine che corrisponde esattamente al tipo di blacklist selezionato per evitarlo. Ciò significa che il valore dal file CSV verrà aggiunto alla blacklist esattamente come è scritto. Ad esempio, se il nome dell'azienda che vuoi evitare ha un LLC su Linkedin, devi aggiungere l'LLC al nome dell'azienda nel file CSV. Questo si riferisce anche agli URL dei profili che carichi tramite file CSV. Puoi selezionare solo il tipo di confronto Esatto con questo elemento.
- Contiene - Aggiungi un termine che è contenuto all'interno del tipo di blacklist selezionato per evitarlo. Ciò significa che puoi aggiungere una parola per un nome aziendale, un titolo di lavoro, ecc. e lo strumento eviterà tutto ciò che contiene questa parola.
- Inizia con - Aggiungi un termine con cui inizia il tuo tipo di blacklist per evitarlo.
- Termina con - Aggiungi un termine con cui termina il tuo tipo di blacklist per evitarlo.
Puoi scegliere solo un'opzione per ogni file CSV caricato.
Quando carichi i tuoi file CSV, appariranno così:
Sarai in grado di vedere come l'elemento è stato importato, quale tipo hai selezionato e anche i criteri di corrispondenza.
C'è un pulsante cestino che ti permetterà di eliminare tutto ciò di cui non hai più bisogno nella tua blacklist. Puoi selezionare più valori ed eliminarli in blocco.
Per inserire manualmente i lead nella blacklist, tutto ciò che devi fare è andare qui:
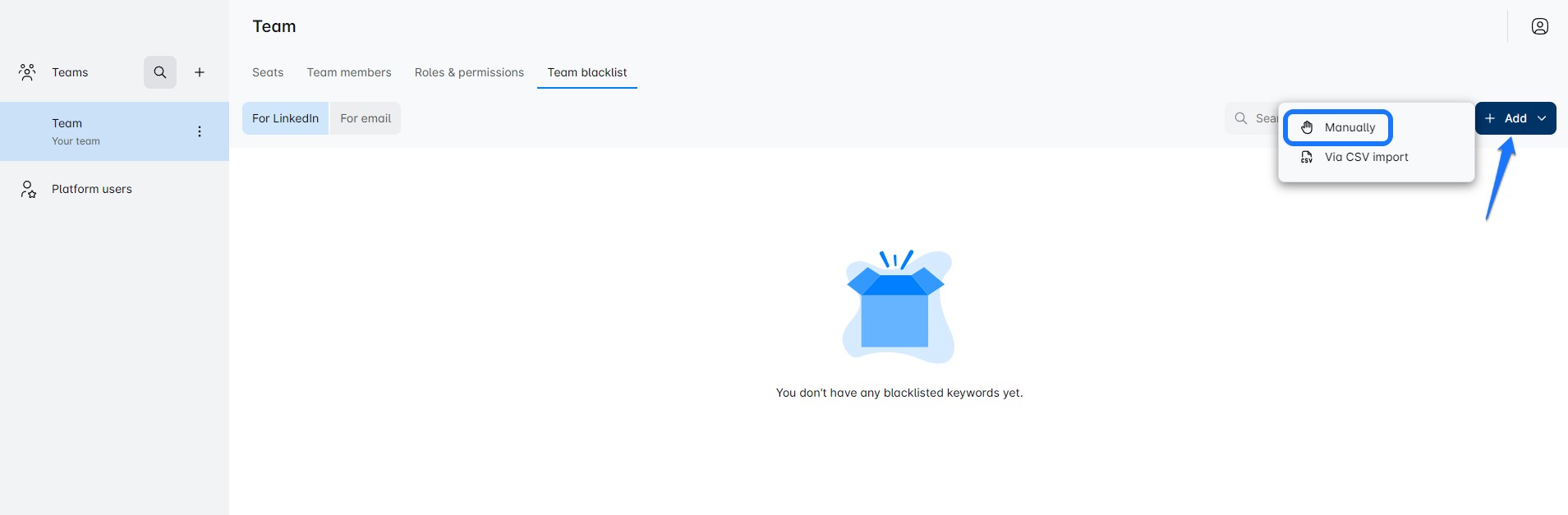
Si aprirà una nuova finestra:
Qui devi digitare manualmente o copiare/incollare qualsiasi tipo che vuoi inserire nella blacklist.
! Si prega di notare che per ogni valore aggiunto è necessario premere il tasto invio sulla tastiera in modo che il valore venga salvato.
! Si prega di notare che quando si seleziona l'elemento URL del profilo, è possibile scegliere solo il tipo di confronto Esatto.
! Si prega di notare che tutti gli elementi duplicati nella blacklist verranno rimossi.
Una volta popolata la tua blacklist, scegli il tipo di Blacklist e il tipo di Confronto.
Una volta terminato, basta cliccare su Aggiungi alla Blacklist.
Potresti ricevere questo messaggio di avviso:
Questo apparirà se hai campagne attive e Sales Engagement Tool inserirà anche nella blacklist i lead che sono in queste campagne. Quindi ti stiamo solo avvisando per assicurarti di non commettere un errore.
Premi Aggiungi alla Blacklist se sei sicuro di aver inserito nella blacklist gli elementi giusti e questo è tutto.
Per vedere la differenza tra i modi in cui hai usato per aggiungere lead alla blacklist, controlla la colonna Metodo di aggiunta:
Blacklist di Email e Domini Aziendali
Questa funzione viene utilizzata per evitare email o domini aziendali che non vuoi nelle tue campagne.
Le opzioni per inserire gli elementi che vuoi inserire nella blacklist sono le stesse della blacklist normale, con lievi modifiche al file CSV.
Puoi utilizzare Carica file CSV o scegliere di inserire manualmente gli elementi nella blacklist scrivendoli (usa Invio per separare i valori) o semplicemente copiarli/incollarli nella casella designata.
Per iniziare a inserire nella blacklist email e domini utilizzando file CSV, clicca qui:
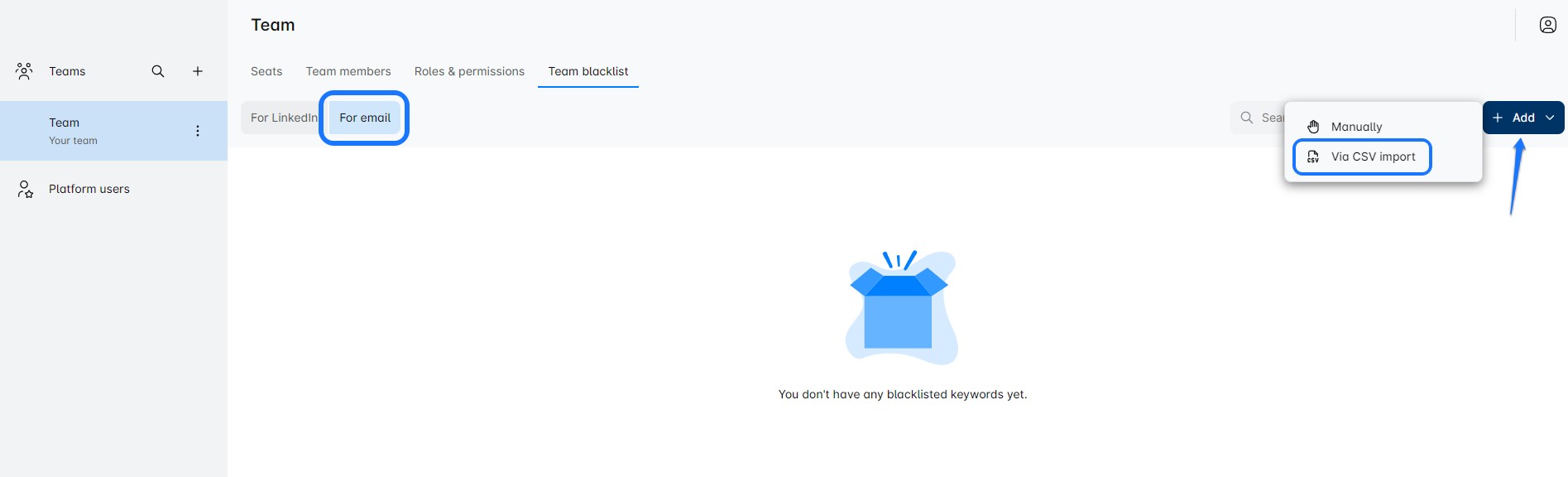
! Nota che puoi caricare più file CSV, ognuno contenente un tipo di elemento diverso per la blacklist. Assicurati solo di scegliere il tipo di conseguenza.
Apparirà una finestra. Nota come alcuni tipi di Blacklist sono diversi. Le opzioni di confronto rimangono le stesse.
Per il tipo di blacklist, hai due opzioni, indirizzo email o dominio aziendale. Il formato di un dominio aziendale è dominio.com e l'indirizzo email è email@dominio.com
! Si prega di notare che tutti gli elementi duplicati della blacklist verranno rimossi.
I tipi di confronto che puoi scegliere sono:
- Esatto - Aggiungi un termine che corrisponde esattamente al tipo di blacklist selezionato per evitarlo. Ciò significa che il valore dal file CSV verrà aggiunto alla blacklist esattamente come è scritto. Ad esempio, se il nome dell'azienda che vuoi evitare ha un LLC su Linkedin, devi aggiungere l'LLC al nome dell'azienda nel file CSV.
- Contiene - Aggiungi un termine che è contenuto all'interno del tipo di blacklist selezionato per evitarlo. Ciò significa che puoi aggiungere una parola per un nome aziendale, un titolo di lavoro, ecc. e lo strumento eviterà tutto ciò che contiene questa parola.
- Inizia con - Aggiungi un termine con cui inizia il tuo tipo di blacklist per evitarlo.
- Termina con - Aggiungi un termine con cui termina il tuo tipo di blacklist per evitarlo.
Usa queste istruzioni per formattare il file CSV per la blacklist:
Per le email:
o
Per i domini:
Queste sono le informazioni che il tuo file CSV deve contenere. In questo file, devi avere solo una colonna con una 'parola chiave' scritta nel titolo. Tutti i valori devono essere in questa colonna.
A seconda dei valori che hai nel file CSV (indirizzo email o dominio aziendale) devi selezionare di conseguenza.
Una volta selezionato sia il tipo che il confronto, clicca su Aggiungi alla Blacklist per continuare.
! Si prega di notare che il massimo per ogni file è di 1 MB e 255 per caratteri in ogni cella.
Potresti ricevere questo messaggio di avviso:
Questo apparirà se hai campagne attive e Sales Engagement Tool metterà anche nella blacklist i lead che sono in queste campagne. Quindi ti stiamo solo avvisando per assicurarti di non commettere un errore.
Premi Aggiungi alla Blacklist se sei sicuro di aver inserito nella blacklist gli elementi giusti e questo è tutto.
! I lead che si disiscrivono dalle tue email verranno automaticamente inseriti nella blacklist e mostrati qui.
C'è un'altra opzione interessante che puoi fare con la tua blacklist! Se hai troppo tempo nella tua blacklist e vuoi vedere solo alcuni elementi in base a criteri specifici, abbiamo ottime notizie per te! Puoi filtrare la tua lista!
Per filtrare la tua blacklist clicca qui:
Apparirà una nuova finestra:
Puoi scegliere il tuo filtro qui. Puoi filtrare per tipo di blacklist, per confronto o per il metodo che hai utilizzato per importare i tuoi elementi. Puoi avere criteri multipli o sceglierne solo uno. Puoi anche filtrare per il tipo di input che utilizzi.
Una volta soddisfatto della tua selezione, fai clic sul pulsante Applica per vedere gli elementi selezionati.
Questo filtro è leggermente diverso per Email e Domain Blacklist e appare così:
Qui hai anche l'opzione per la scelta multipla :)
Blacklist Individuale
Questa funzione viene utilizzata quando vuoi inserire in blacklist elementi solo su un account, non influenzerà un altro account del team.
Per accedere alla Blacklist Individuale vai a:
Qui puoi anche caricare un file CSV o aggiungere elementi manualmente.
Per istruzioni su come caricare un file CSV nella Blacklist, consulta questa sezione di questo articolo.
Quando aggiungi lead, manualmente assicurati di fare clic su Invio in modo che lo strumento possa salvare il valore che hai digitato.
💡I principi per entrambe le blacklist, Globale e Individuale, sono gli stessi, l'unica differenza è che la Blacklist Globale ti consente di inserire in blacklist i lead su tutti gli account di un team, mentre la Blacklist Individuale viene utilizzata per evitare lead su un account specifico.
Blacklist di Email e Domini Aziendali
Per questo tipo di blacklist, puoi anche utilizzare un file CSV o un approccio manuale.
Utilizzare un approccio manuale può essere utile quando ci sono solo un paio di email o domini aziendali che vuoi inserire in blacklist.
Per fare ciò, fai clic qui:
Questa finestra si aprirà:
Digita qui l'email o il dominio aziendale, usa Invio per separare i valori e scegli il tipo corrispondente (Email del lead o Dominio aziendale, a seconda di ciò che hai scritto) Scegli il tipo di confronto e fai clic su Aggiungi alla Blacklist.
Tutto ciò che hai inserito in blacklist verrà mostrato in questa tabella qui:
Puoi aggiornare la tua blacklist manualmente o tramite un file CSV. Puoi anche rimuovere elementi facendo clic sull'icona del cestino.
Speriamo che questo articolo sia stato utile!
Goditi la tua esperienza con il Sales Engagement Tool!
Commenti
0 commenti
Accedi per aggiungere un commento.