Hej der!
Her er din guide til at administrere sortlister i Sales Engagement Tool. Brug Global Blacklist til at blokere uønskede leads på tværs af dit team, mens Individual Blacklist gælder for en enkelt konto. Tilføj sortlistede elementer manuelt eller med en CSV-fil, og filtrer poster efter behov. Vælg typer og sammenligninger omhyggeligt, især for e-mails og domæner. For aktive kampagner vil Sales Engagement Tool give dig besked for at sikre, at du sortlister korrekt. Klar til at strømline din lead-administration? Dyk ind! 🚀
Team Blacklist
Global Blacklist er funktionen, der giver dig mulighed for at sortliste leads for alle konti, der tilhører det samme team.
Den indeholder fra:
Lad os komme i gang!
Blacklist
For at få adgang til denne funktion fra login-siden, klik på teamnavn og derefter Team blacklist
En ny side vil åbne, og du kan vælge Blacklist for LinkedIn eller for e-mail:
Derfra kan du sortliste uønskede leads, virksomheder, e-mails og domæner ved hjælp af den manuelle mulighed eller ved at uploade en CSV-fil.
Vi vil udforske, hvordan man sortlister leads ved hjælp af en CSV-fil først.
For at uploade en CSV, klik her og vælg muligheden Importer en CSV-fil:
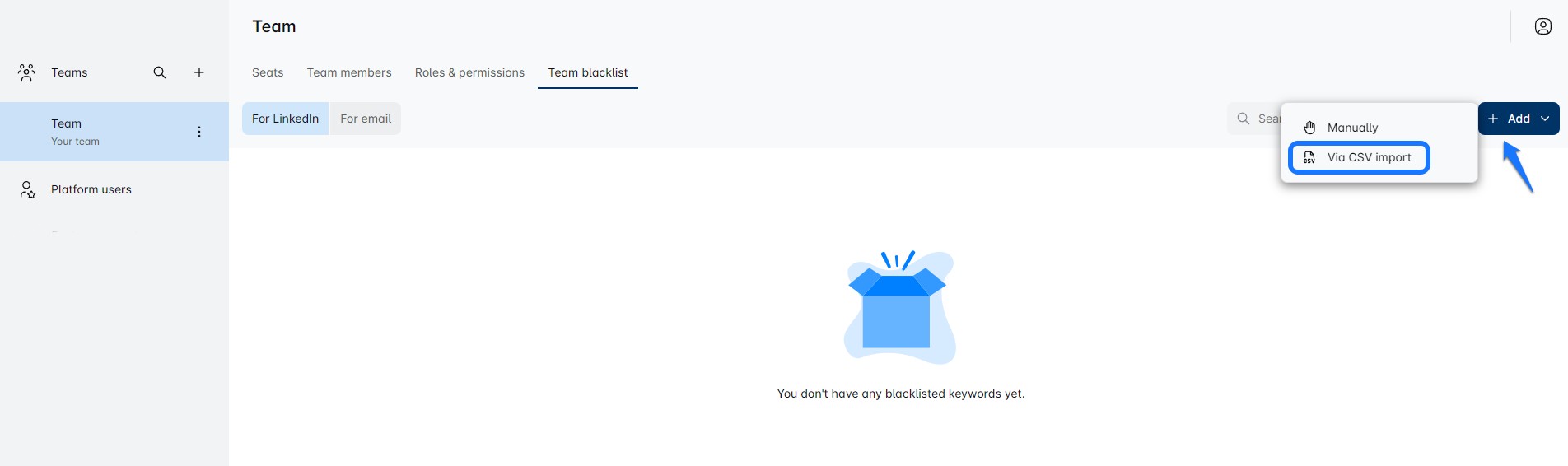
Dette vindue vil dukke op
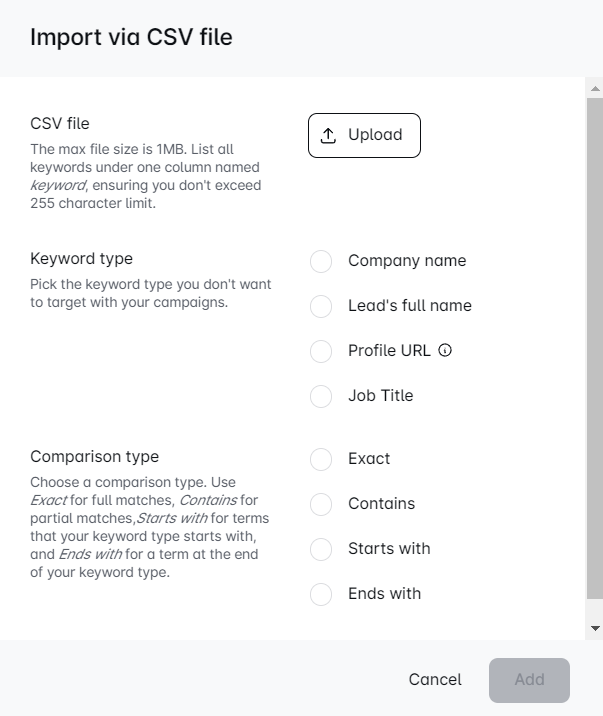
Du kan uploade en fil eller bruge træk-og-slip-muligheden.
Der er 2 obligatoriske muligheder, du skal vælge.
Den første er Blacklist type. Du kan vælge mellem:
- Virksomhedsnavn
- Leads fulde navn
- Profil-URL - Indsæt kun LinkedIn profil-URL, og vi vil sortliste den på alle tre platforme: LinkedIn, Sales Navigator og Recruiter
- Jobtitel
! Bemærk venligst, at alle duplikerede sortlistede elementer vil blive fjernet.
Dette er de oplysninger, som din CSV-fil skal indeholde. I denne fil skal du kun have én kolonne med en 'nøgleord' skrevet som titel. Alle værdier skal være i denne kolonne.
Afhængigt af de værdier, du har i CSV-filen (Virksomhedsnavn, Leads fulde navn, Profil-URL eller JOB-titel), skal du vælge det samme tilsvarende.
! Du kan ikke have blandede værdityper i CSV-filen. For eksempel, hvis du vil sortliste virksomhedsnavne, kan din CSV-fil ikke have både virksomhedsnavne og profil-URL'er.
! Hvis du vil sortliste forskellige typer, skal du uploade disse CSV'er separat.
Du kan uploade så mange CSV-filer, som du vil, men de skal indeholde én værditype.
Du kan kun vælge én mulighed pr. uploadet CSV-fil.
! Hvis du vælger ProfileUrl-typen, vil du kun kunne vælge Eksakt sammenligning.
Den anden mulighed, du skal vælge, er Sammenligningstype:
- Eksakt - Tilføj et udtryk, der fuldt ud matcher den valgte blacklist-type for at undgå det. Dette betyder, at værdien fra CSV-filen vil blive tilføjet til blacklisten præcis som den er skrevet. For eksempel, hvis firmanavnet, du vil undgå, har et LLC på deres Linkedin, skal du tilføje LLC til firmanavnet i CSV-filen. Dette gælder også for de Profil-URL'er, du uploader via CSV-fil. Du kan kun vælge Eksakt sammenligningstype med dette element.
- Indeholder - Tilføj et udtryk, der er indeholdt i den valgte blacklist-type for at undgå det. Dette betyder, at du kan tilføje et ord for et firmanavn, en jobtitel osv., og værktøjet vil undgå alt, der har dette ord i sig.
- Starter med - Tilføj et udtryk, som din blacklist-type starter med for at undgå det.
- Slutter med - Tilføj et udtryk, som din blacklist-type slutter med for at undgå det.
Du kan kun vælge én mulighed pr. CSV-fil, der uploades.
Når du uploader dine CSV-filer, vil de blive vist sådan her:
Du vil kunne se, hvordan elementet blev importeret, hvilken type du valgte, og også de Matchende kriterier.
Der er en skraldespandsknap, der giver dig mulighed for at slette alt, hvad du ikke længere har brug for i din blacklist. Du kan vælge flere værdier og slette dem samlet.
For at blacklist leads manuelt skal du bare gå her:
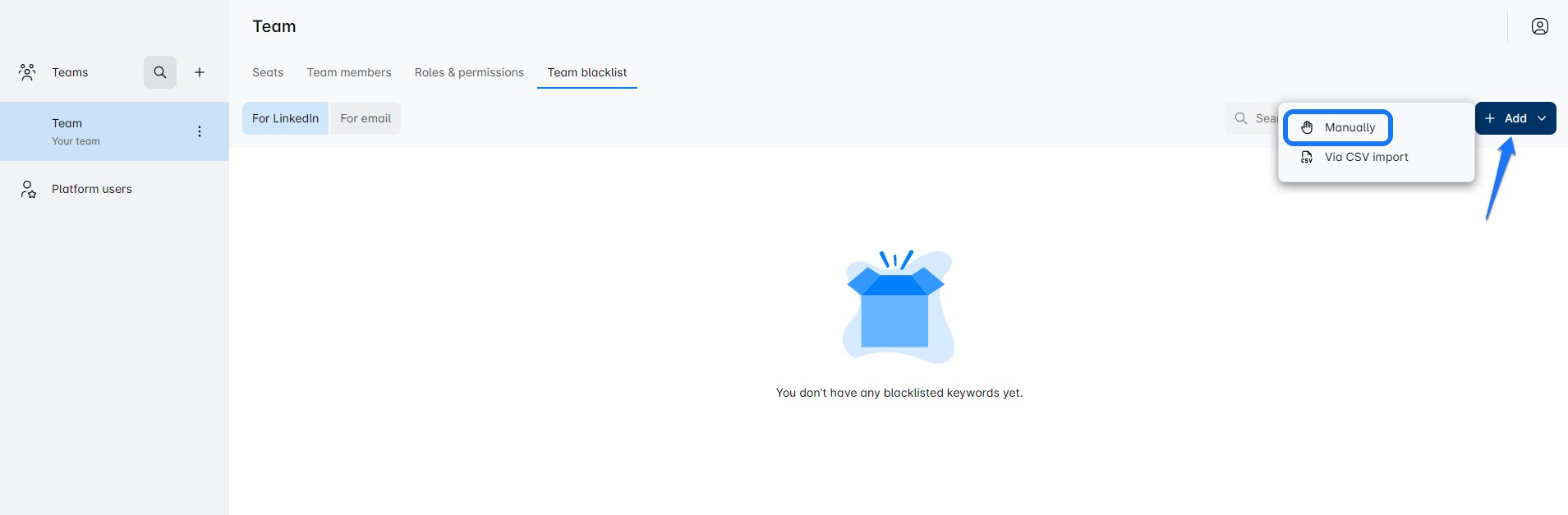
Et nyt vindue vil dukke op:
Her skal du manuelt indtaste eller kopiere/indsætte, hvilken type du vil blacklist.
! Bemærk venligst, at for hver tilføjet værdi skal du klikke på enter-tasten på dit tastatur, så værdien gemmes.
! Bemærk venligst, at når du vælger Profil URL-elementet, kan du kun vælge Eksakt sammenligningstype.
! Bemærk venligst, at alle duplikerede blacklisted-elementer vil blive fjernet.
Når du har udfyldt din blacklist, vælg Blacklist-type og Sammenligningstype.
Når du er færdig, skal du bare klikke på Tilføj til Blacklist.
Du kan få denne advarselsmeddelelse:
Dette vil dukke op, hvis du har aktive kampagner, og Sales Engagement Tool vil også blacklist de leads, der er i disse kampagner. Så vi advarer dig bare for at sikre, at du ikke laver en fejl.
Tryk på Tilføj til Blacklist hvis du er sikker på, at du har blacklisted de rigtige elementer, og det er alt.
For at se forskellen mellem de måder, du brugte til at tilføje leads til blacklisten, tjek Tilføjelsesmetode-kolonnen:
Emails og Firmadomæner Blacklist
Denne funktion bruges til at undgå emails eller firmadomæner, du ikke ønsker i dine kampagner.
Mulighederne for at indsætte elementer, du vil blacklist, er de samme som for den almindelige Blacklist, med små ændringer i CSV-filen.
Du kan bruge Upload CSV-fil eller vælge at blacklist elementer manuelt ved at skrive dem ned (brug Enter til at adskille værdier) eller bare kopiere/indsætte dem i den angivne boks.
For at begynde at sortliste e-mails og domæner ved hjælp af CSV-filer, klik her:
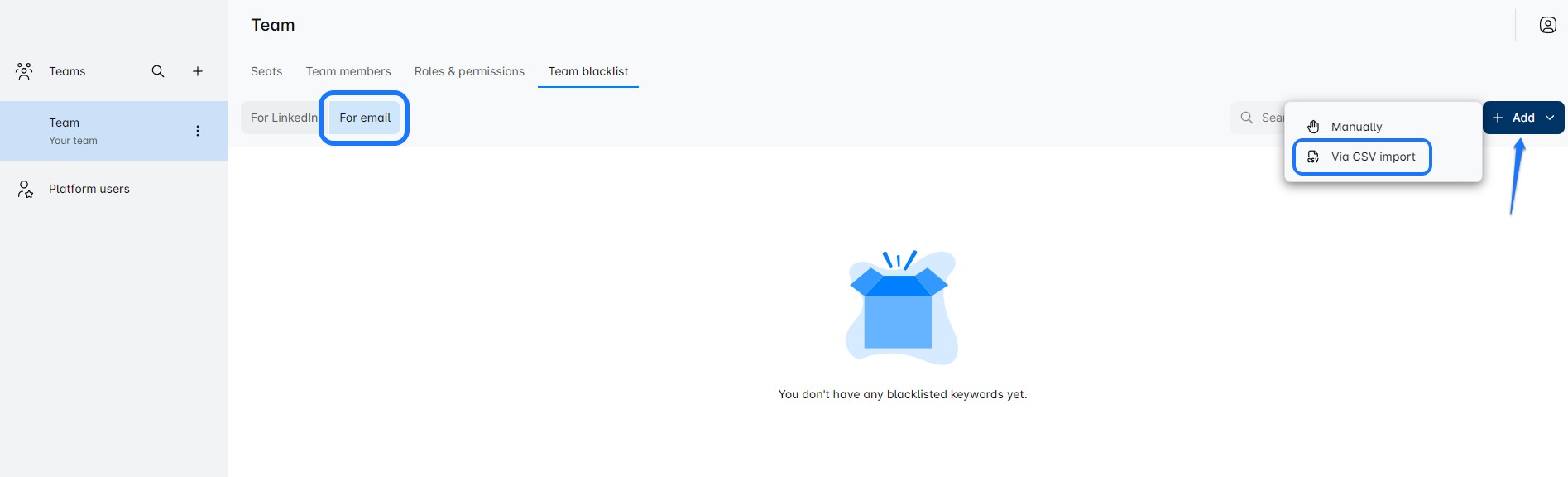
! Bemærk, at du kan uploade flere CSV-filer, hvor hver fil indeholder en anden elementtype til sortlistning. Sørg blot for at vælge typen i overensstemmelse hermed.
Et vindue vil dukke op. Bemærk, hvordan nogle af sortlistetyperne er forskellige. Sammenligningsmulighederne forbliver de samme.
For sortlistetypen har du to muligheder, e-mailadresse eller virksomhedsdomæne. Formatet for et virksomhedsdomæne er domain.com, og e-mailadressen er email@domain.com
! Bemærk venligst, at alle duplikerede sortlisteelementer vil blive fjernet.
Sammenligningstyper, du kan vælge imellem, er:
- Præcis - Tilføj et udtryk, der fuldt ud matcher den valgte sortlistetype for at undgå det. Dette betyder, at værdien fra CSV-filen vil blive tilføjet til sortlisten præcis, som den er skrevet. For eksempel, hvis virksomhedsnavnet, du vil undgå, har en LLC på deres Linkedin, skal du tilføje LLC til virksomhedsnavnet i CSV-filen.
- Indeholder - Tilføj et udtryk, der er indeholdt i den valgte sortlistetype for at undgå det. Dette betyder, at du kan tilføje et ord for et virksomhedsnavn, en jobtitel osv., og værktøjet vil undgå alt, der har dette ord i sig.
- Starter med - Tilføj et udtryk, som din sortlistetype starter med for at undgå det.
- Slutter med - Tilføj et udtryk, som din sortlistetype slutter med for at undgå det.
Brug disse instruktioner til at formatere CSV-filen til sortlistning:
For e-mails:
eller
For domænerne:
Dette er de oplysninger, som din CSV-fil skal indeholde. I denne fil skal du kun have én kolonne med et 'nøgleord' skrevet i titlen. Alle værdier skal være i denne kolonne.
Afhængigt af de værdier, du har i CSV-filen (e-mailadresse eller virksomhedsdomæne), skal du vælge det samme i overensstemmelse hermed.
Når du har valgt både type og sammenligning, klik på Tilføj til sortliste for at fortsætte.
! Bemærk venligst, at maksimum for hver fil er 1 MB og 255 for tegn i hver celle.
Du kan få denne advarselsmeddelelse:
Dette vil dukke op, hvis du har aktive kampagner, og Sales Engagement Tool vil også sortliste de leads, der er i disse kampagner. Så vi advarer dig blot for at sikre, at du ikke laver en fejl.
Tryk på Tilføj til sortliste, hvis du er sikker på, at du har sortlistet de rigtige elementer, og det er alt.
! Leads, der afmelder sig dine e-mails, vil automatisk blive sortlistet og vist her.
Der er en mere spændende mulighed, som du kan gøre med din sortliste! Hvis du har for meget tid på din sortliste, og du kun vil se nogle baseret på specifikke kriterier, har vi meget gode nyheder til dig! Du kan filtrere din liste!
For at filtrere din sortliste klik her:
Et nyt vindue vil dukke op:
Du kan vælge dit filter her. Du kan filtrere efter sortlistetype, efter sammenligning eller efter den metode, du brugte til at importere dine emner. Du kan have flere kriterier eller vælge kun ét. Du kan også filtrere efter den inputtype, du bruger.
Når du er tilfreds med dit valg, klik på Anvend-knappen for at se de valgte emner.
Dette filter er lidt anderledes for Email og Domæne Sortliste, og det ser sådan ud:
Her har du også mulighed for flere valg :)
Individuel Sortliste
Denne funktion bruges, når du vil sortliste emner kun på én konto, det vil ikke påvirke en anden konto fra teamet.
For at få adgang til Individuel Sortliste gå til:
Her kan du også uploade en CSV eller tilføje emner manuelt.
For instruktioner om, hvordan du uploader en CSV-fil til Sortliste, se denne sektion af denne artikel.
Når du tilføjer leads, manuelt sørg for at klikke på Enter, så værktøjet kan gemme den værdi, du har indtastet.
💡Principperne for både Global og Individuel sortliste er de samme, den eneste forskel er, at Global Sortliste giver dig mulighed for at sortliste leads på tværs af alle konti under ét team, og Individuel Sortliste bruges til at undgå leads på en specifik konto.
Emails og Virksomhedsdomæner Sortliste
For denne type sortliste kan du også bruge en CSV fil eller en manuel tilgang.
At bruge en manuel tilgang kan være nyttigt, når der kun er et par emails eller virksomhedsdomæner, du vil sortliste.
For at gøre dette, klik her:
Dette vindue vil dukke op:
Skriv emailen eller virksomhedsdomænet her, brug Enter til at adskille værdierne, og vælg den tilsvarende type (Lead's email eller Virksomhedsdomæne, afhængigt af hvad du har skrevet ned) Vælg din sammenligningstype og klik på Tilføj til Sortliste.
Alt, hvad du har sortlistet, vil blive vist i denne tabel her:
Du kan opdatere din sortliste manuelt eller gennem en CSV-fil. Du kan også fjerne emner ved at klikke på skraldespandsikonet.
Vi håber, at denne artikel var nyttig!
Nyd din Sales Engagement Tool oplevelse!
Kommentarer
0 kommentarer
Log ind for at kommentere.